■画面を設計してみよう(11/02/20)
スクリプトをいじったところで、今度は画面をカスタマイズしてみたいと思います。
ERIS には、簡単に画面や挙動を設計できるように、
「定義ファイル」や「設計ファイル」やというものが用意されています。
では、今度はそれをいじってみましょう。
「システム」フォルダを開き、その中の「script」フォルダ、
さらにその中の「UserDefine」フォルダを開いてみてください。
<図1>
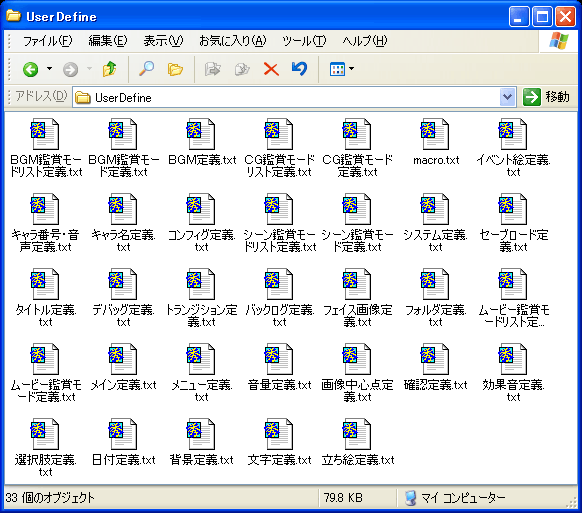 いろいろとファイルが出てきましたが、これらのファイルはすべて、
「タイトル画面やメイン画面はどんな画像を使ってどんな風にするか?」とか、
「テキスト文字はどんな大きさでどんな影をつけるか?」など、多岐にわたって
設計、および定義されているファイルです。
つまりこれをいじるだけで、自分オリジナルの画面構成を持った
ADVゲームがすぐに作れるというわけです。
それでは、早速いじってみましょう。
視覚的にわかりやすい画面設計ファイルのほうをいじってみることにします。
「UserDefine」フォルダからひとつ上のフォルダに戻り、
今度は「UserDesign」フォルダのほうを開いてみてください。
<図1>
いろいろとファイルが出てきましたが、これらのファイルはすべて、
「タイトル画面やメイン画面はどんな画像を使ってどんな風にするか?」とか、
「テキスト文字はどんな大きさでどんな影をつけるか?」など、多岐にわたって
設計、および定義されているファイルです。
つまりこれをいじるだけで、自分オリジナルの画面構成を持った
ADVゲームがすぐに作れるというわけです。
それでは、早速いじってみましょう。
視覚的にわかりやすい画面設計ファイルのほうをいじってみることにします。
「UserDefine」フォルダからひとつ上のフォルダに戻り、
今度は「UserDesign」フォルダのほうを開いてみてください。
<図1>
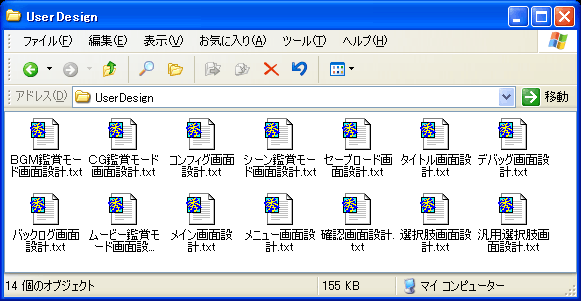 そこにある「タイトル画面設計.txt」というファイルを開いてみてください。
79行目あたりに(30行目にもありますが、そこではありませんので注意してください)
「■スタート」と書かれた項目があると思います。
その項目それぞれの下に \BT.CGSYS とか \BT.XY などという命令がありますが、
これらの命令によって、画面上にどんな画像のボタンを表示し、
どの位置に表示するかが設定されています。
画像の位置を設定しているのは、\BT.XY という命令になります。名前の通り、
画像のX座標(画面左端からの位置)とY座標(画面上からの位置)をそれぞれ設定します。
それでは、「■スタート」の項目の、
\BT.XY(100, 270+30*0)
となっている部分を、
\BT.XY(200, 270+30*0)
というように、値を書き換えてみてください。
書き換えたら、ファイルを上書き保存して、yu-ris を起動してみてください。
<図2>
そこにある「タイトル画面設計.txt」というファイルを開いてみてください。
79行目あたりに(30行目にもありますが、そこではありませんので注意してください)
「■スタート」と書かれた項目があると思います。
その項目それぞれの下に \BT.CGSYS とか \BT.XY などという命令がありますが、
これらの命令によって、画面上にどんな画像のボタンを表示し、
どの位置に表示するかが設定されています。
画像の位置を設定しているのは、\BT.XY という命令になります。名前の通り、
画像のX座標(画面左端からの位置)とY座標(画面上からの位置)をそれぞれ設定します。
それでは、「■スタート」の項目の、
\BT.XY(100, 270+30*0)
となっている部分を、
\BT.XY(200, 270+30*0)
というように、値を書き換えてみてください。
書き換えたら、ファイルを上書き保存して、yu-ris を起動してみてください。
<図2>
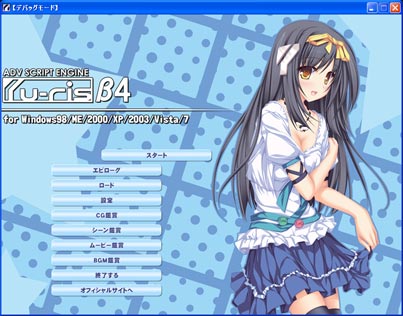 「スタート」のボタンが以前より右にずれています。
数値をいじったことで、ボタンの表示位置が変わったことが確認できます。
このように、表示位置や画像ファイルを変えることができるので、
それにより自由にオリジナルデザインの画面を作ることができるというわけです。
「スタート」のボタンが以前より右にずれています。
数値をいじったことで、ボタンの表示位置が変わったことが確認できます。
このように、表示位置や画像ファイルを変えることができるので、
それにより自由にオリジナルデザインの画面を作ることができるというわけです。
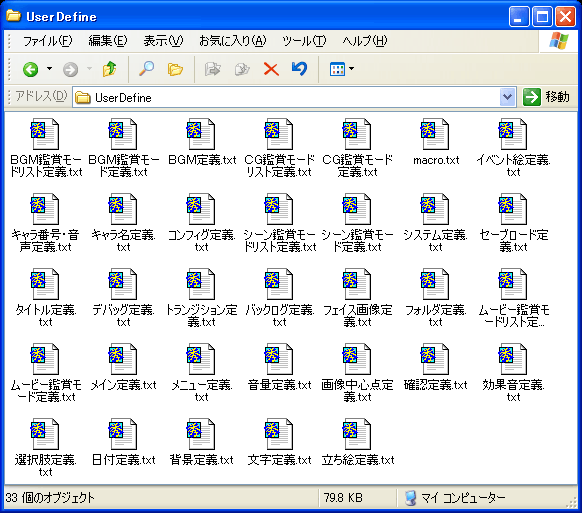 いろいろとファイルが出てきましたが、これらのファイルはすべて、
「タイトル画面やメイン画面はどんな画像を使ってどんな風にするか?」とか、
「テキスト文字はどんな大きさでどんな影をつけるか?」など、多岐にわたって
設計、および定義されているファイルです。
つまりこれをいじるだけで、自分オリジナルの画面構成を持った
ADVゲームがすぐに作れるというわけです。
それでは、早速いじってみましょう。
視覚的にわかりやすい画面設計ファイルのほうをいじってみることにします。
「UserDefine」フォルダからひとつ上のフォルダに戻り、
今度は「UserDesign」フォルダのほうを開いてみてください。
<図1>
いろいろとファイルが出てきましたが、これらのファイルはすべて、
「タイトル画面やメイン画面はどんな画像を使ってどんな風にするか?」とか、
「テキスト文字はどんな大きさでどんな影をつけるか?」など、多岐にわたって
設計、および定義されているファイルです。
つまりこれをいじるだけで、自分オリジナルの画面構成を持った
ADVゲームがすぐに作れるというわけです。
それでは、早速いじってみましょう。
視覚的にわかりやすい画面設計ファイルのほうをいじってみることにします。
「UserDefine」フォルダからひとつ上のフォルダに戻り、
今度は「UserDesign」フォルダのほうを開いてみてください。
<図1>
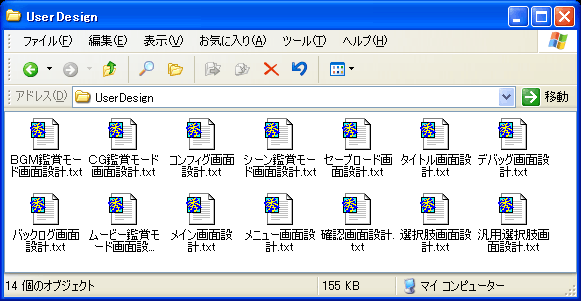 そこにある「タイトル画面設計.txt」というファイルを開いてみてください。
79行目あたりに(30行目にもありますが、そこではありませんので注意してください)
「■スタート」と書かれた項目があると思います。
その項目それぞれの下に \BT.CGSYS とか \BT.XY などという命令がありますが、
これらの命令によって、画面上にどんな画像のボタンを表示し、
どの位置に表示するかが設定されています。
画像の位置を設定しているのは、\BT.XY という命令になります。名前の通り、
画像のX座標(画面左端からの位置)とY座標(画面上からの位置)をそれぞれ設定します。
それでは、「■スタート」の項目の、
\BT.XY(100, 270+30*0)
となっている部分を、
\BT.XY(200, 270+30*0)
というように、値を書き換えてみてください。
書き換えたら、ファイルを上書き保存して、yu-ris を起動してみてください。
<図2>
そこにある「タイトル画面設計.txt」というファイルを開いてみてください。
79行目あたりに(30行目にもありますが、そこではありませんので注意してください)
「■スタート」と書かれた項目があると思います。
その項目それぞれの下に \BT.CGSYS とか \BT.XY などという命令がありますが、
これらの命令によって、画面上にどんな画像のボタンを表示し、
どの位置に表示するかが設定されています。
画像の位置を設定しているのは、\BT.XY という命令になります。名前の通り、
画像のX座標(画面左端からの位置)とY座標(画面上からの位置)をそれぞれ設定します。
それでは、「■スタート」の項目の、
\BT.XY(100, 270+30*0)
となっている部分を、
\BT.XY(200, 270+30*0)
というように、値を書き換えてみてください。
書き換えたら、ファイルを上書き保存して、yu-ris を起動してみてください。
<図2>
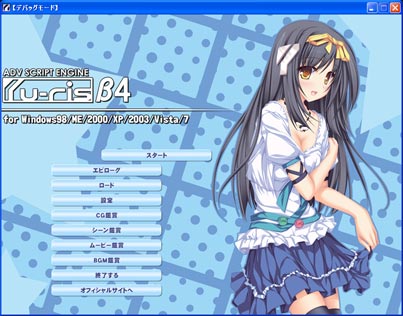 「スタート」のボタンが以前より右にずれています。
数値をいじったことで、ボタンの表示位置が変わったことが確認できます。
このように、表示位置や画像ファイルを変えることができるので、
それにより自由にオリジナルデザインの画面を作ることができるというわけです。
「スタート」のボタンが以前より右にずれています。
数値をいじったことで、ボタンの表示位置が変わったことが確認できます。
このように、表示位置や画像ファイルを変えることができるので、
それにより自由にオリジナルデザインの画面を作ることができるというわけです。